谷歌SEOer的福音!New Ahrefs SEO Toolbar工具重磅来袭!
认真做谷歌SEO的朋友们应该都对Ahrefs甚是熟悉吧!
不管是做外链分析,关键词研究,排名跟踪,谷歌收录查询,还是给内容营销找话题,此工具都是不二之选!
最近,Ahrefs对以往的工具栏Ahrefs SEO Toolbar进行了更新,不仅使用更简单,而且速度更快,功能也更强大了!
谷歌大叔第一时间让我们进行了测试使用,小编用了几天后,表示真的要为其竖起大拇指!
这么便捷好用的工具,一定要推荐给大家!
下面,一起来了解下新Ahrefs SEO Toolbar的功能和使用方法吧!
一、安装
谷歌和火狐浏览器上都有其可用的免费插件:
谷歌插件的下载地址:https://chrome.google.com/webstore/detail/ahrefs-seo-toolbar/hgmoccdbjhknikckedaaebbpdeebhiei
火狐插件的下载地址: https://addons.mozilla.org/en-US/firefox/addon/ahrefs-seo-toolbar/
二、登录
安装成功后,浏览器右上方会显示Ahrefs经典的蓝色小手图标。
然后,登录你的Ahrefs账号,开始对此工具栏进行使用。
三、工具栏的使用方法
(以在谷歌浏览器上的使用为例)
1、首先,对Ahrefs的一些常用SEO指标扫下盲:
Ahrefs Rank (AR):即网站在Ahrefs上的排名,此排名以外链为依据,外链质量越高、数量越多、来源域越广,此数值就越小,即排名越靠前。
Ahrefs Domain Rating (DR):域名评级;是根据你所有外链的质量和数量来评定的,数值越高,网站所有页面获得排名的机会越大。
Ahrefs URL Rating (UR):网页评级;是根据某页面所有外链的质量和数量来评定的,数值越高,这个网页就越容易排到谷歌首页。
The number of Backlinks (BL):网站的外链总数。
The number of Referring Domains (RD):网站外链的来源域总数。(比如说一个网站有2000条外链,但是这些外链全都来自10个网站,那它的RD就是10)
Organic search traffic (ST):来自谷歌的月自然搜索流量(全球所有国家)
The number of ranking keywords (KW):网站有排名的关键词数量
Volome:关键词的月搜索量
Clicks:人们对此关键词进行搜索时,对结果的月点击次数(包括付费搜索和自然搜索)
Cost per click:投CPC广告时,此关键词的每次点击价格
Keyword Difficulty (KD):关键词排进谷歌前十的难度,最低0,最高100
2、在谷歌SERPs(搜索结果页面)进行使用:
当你在谷歌进行关键词搜索时,你会得到:
①此关键词的相应seo指标:
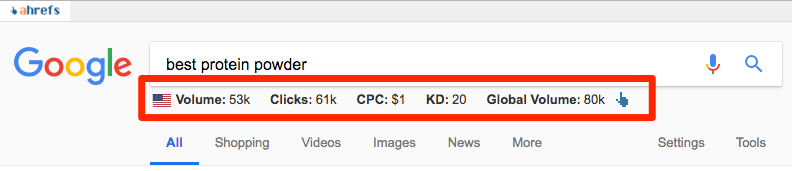
包括:
Search volume (country‐specific):具体到某个国家的关键词月搜索量(后面会讲如何选择特定的国家)
Global search volume:全球范围内的关键词月搜索量
Clicks
Cost per click
Keyword Difficulty
②所有搜索结果的相应seo指标:
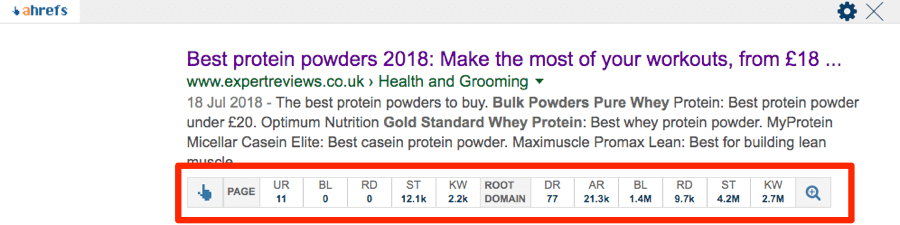
此工具会对谷歌搜索结果页面的所有搜索结果给出相应的指标:
包括:
1)针对此网页(Page)的指标:
Ahrefs URL Rating (UR);
The number of Backlinks (BL);
The number of Referring Domains (RD);
Organic search traffic (ST);
The number of ranking keywords (KW)
2)针对此网页所在的整个网站(Root Domain)的指标:
Ahrefs Domain Rating (DR);
Ahrefs Rank (AR);
The number of Backlinks (BL);
The number of Referring Domains (RD);
Organic search traffic (ST);
The number of ranking keywords (KW)
是不是很棒?
简单的一次搜索,就可以得到这么多信息!
竞争对手的大致情况一览无余!
而且你还可以轻松的来判断一个产品的SEO难度,比如:如果搜索结果的前几名,流量很高,有排名的关键词很多,但外链数却很少,那通常说明这个搜索词或者这个niche具有较低的seo难度,你完全有把握做到谷歌首页!
【注意:
点击工具栏上的任意一个指标,就可以转到Ahrefs中对应的完整报告页面。
比如,我随便点击了一个搜索结果页面的KW指标,就跳转到了Ahrefs上对应的Organic Keywords分析报告页面!
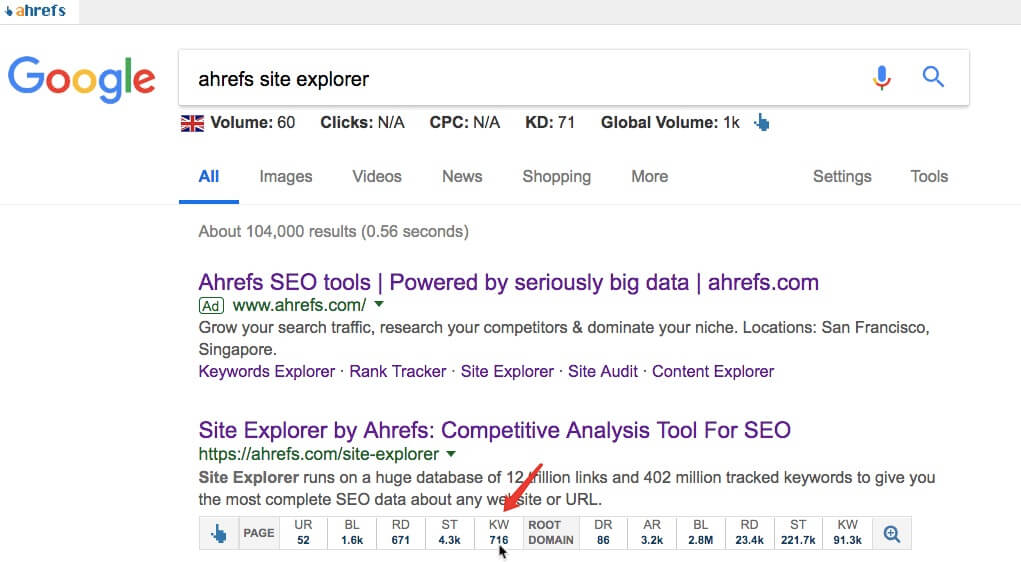
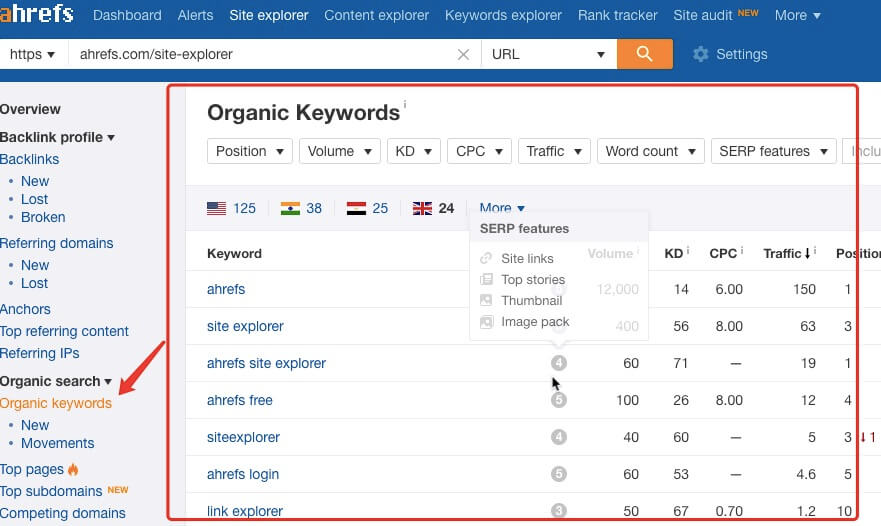
3、在任意一个网页进行使用
安装并登陆后,随便进入一个网页,在网页上方就可以看到Ahrefs的这个工具栏
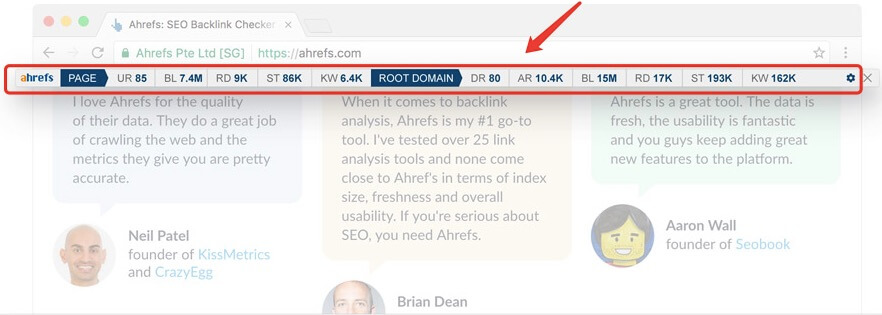
同上面2、中所讲的一样,你可以看到针对此网页的各个指标和针对此网页所在的整个网站的指标。
同样的,点击工具栏上的任意一个指标,可以跳转到Ahrefs中对应的完整报告。
这个灵活性很强的功能我很是喜欢!
之前在做页面优化的时候,需要一个个的在Ahrefs里输入url来看外链数,看排名的关键词等,现在只需要进入我的网站,看着指标挑选网页,在目标页面点击指标就轻松转入Ahrefs的完整分析页面了!!
四、其他注意事项
①Ahrefs的这个SEO工具栏默认显示美国的搜索量。
但是,你可以在设置中更改为其他任何国家/地区。
How?
在工具栏中,点击下图第一个箭头所示处,然后在Search Volume处选择你要设置的国家地区。
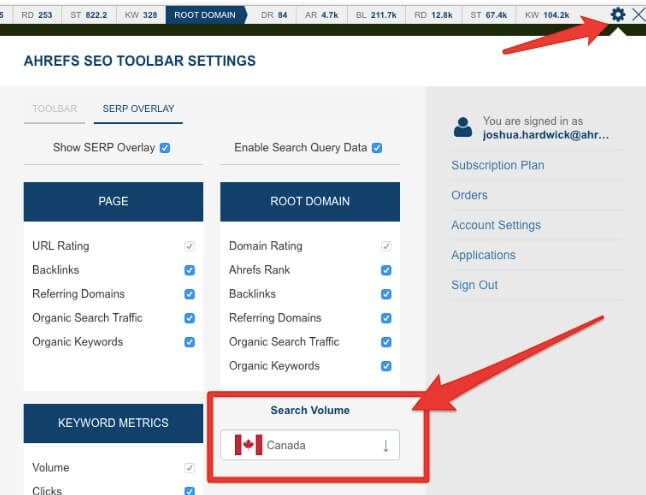
②你可以自定义工具栏的指标显示
还是上图所示,在“PAGE”、”ROOT DOMAIN“、”KEYWORD MRTRICS’三个区域中勾选你想要在工具栏上显示的指标即可。
③Ahrefs SEO Toolbar的使用是有限制的
且这个限制是基于你Ahrefs账号选购的套餐来设定的。
每用Ahrefs SEO Toolbar得到一个网页的指标栏,就会花费1 “Batch analysis, rows” credit。
比如:启用Ahrefs SEO Toolbar后,对某一关键词进行搜索,若首页有10个自然搜索结果,则消耗了10 “Batch analysis, rows” credits。
Ahrefs的付费套餐依次为$99的Lite,$179的Standard,$399的Advanced和$999的Agency,
其对应每个月可用于Ahrefs SEO Toolbar使用的“Batch analysis, rows” credits分别为 25K,100K,400K,1M;
每用Ahrefs SEO Toolbar得到一个关键词的相应指标栏,就会花费1 ‘Rows per month’” credit。
对应Lite,Standard,Advanced和Agency套餐,每个月可用于Ahrefs SEO Toolbar使用的‘Rows per month’” credits分别为 100K,200K,2M,5M。
这个数量对于一般人来说,应该是完全够用的!
为了不浪费credicts,你可以在不需要它的时候,将Ahrefs SEO Toolbar切换到待机模式( standby mode),就不会花费任何credits了。
那么,
如何切换待机和使用模式?
很简单,点击谷歌浏览器右上方的Ahrefs SEO Toolbar小手图标:
小手变蓝色时,Ahrefs SEO Toolbar处于使用状态,小手呈灰色时,Ahrefs SEO Toolbar处于待机模式!
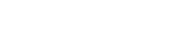
 英语专8营销官为您服务
英语专8营销官为您服务


 4001886055
4001886055